Google's Chromecast Device makes it really easy to project media from MacBook to TV. You will find below the steps to Setup and Use Chromecast on Mac.
- On the next screen, type Chrome in the Search bar click on Google Chrome in the search results and click on the Uninstall button. After Uninstalling Chrome, go to Google Chrome's website and download the latest version of Google Chrome browser on your computer. Select the location for ChromeSetup.exe file on your computer and click on.
- I'm a PC guy, and just bought a MacBook Pro. I'm not used to Safari yet. When I download Chrome, and click google chrome.dmg in my Downloads, nothing happens.
- Google Chrome for Mac, free and safe download. Google Chrome latest version: Free web browser for Mac. First released for Windows in 2008, Google Chrome officially launched on the Mac computers in 201.
Setup and Use Chromecast On Mac
If you download and install Chrome in your Applications folder, you can set Chrome to update automatically on Mac so that you can always get the latest version of Chrome. You can open Chrome, click the three-dot icon, click Help - About Google Chrome, then check Automatically update Chrome for all users option.
Previously, it was possible to Setup Chromecast on Mac by downloading the Chromecast App to computer and completing the entire setup process directly on a MacBook.
Best movie maker for mac 2015. However, Chromecast App is no longer available for download on Computers and currently the only way to Setup Chromecast Device is by downloading Google Home App on a Mobile Device.
Once the Setup process is completed, your Mobile Phone and the Home App is no longer required to project media from MacBook to TV using Chromecast.
With this understanding let us go ahead and take a look at the steps to use Chromecast on MacBook.
1. Attach Chromecast Device to TV
The first step is to attach Chromecast Device to your Home Television.
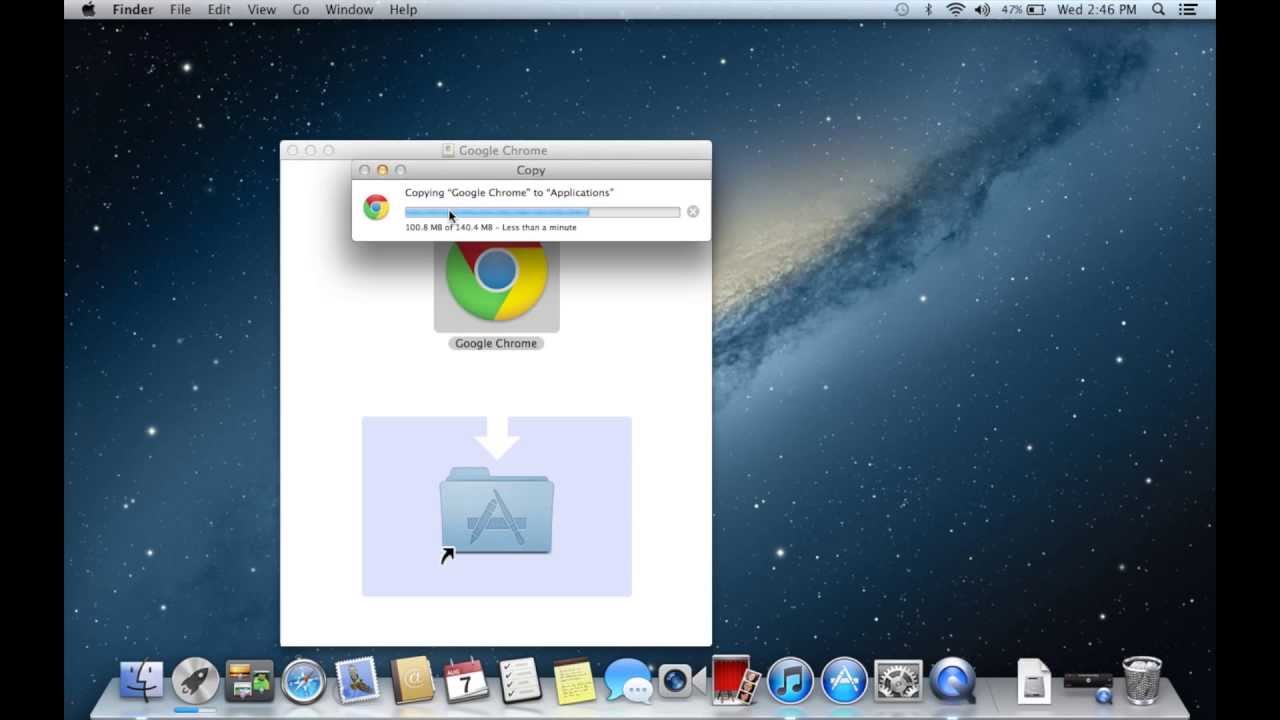
1. Plug in the HDMI End of Google Chromecast Device into the HDMI Port of your Home TV and Plug the USB End of Chromecast to USB Power Adapter (See image below).
2. Next, use the Remote Control of your Home Television to change the Source Input of your TV to match the HDMI Port (HDMI 1, HDMI2….) into which the Chromecast device is plugged-in.
Note: On most Remote Controls you can change the Input Source by pressing Input or Source button.
Press the designated button on the Remote Control and make sure the Television display changes to the selected HDMI Port.
2. Setup Chromecast Using Google Home App
The next step is to setup the Chromecast Device by using Google Home App on your Mobile Phone or Tablet.
As mentioned above, the Mobile Device is only required during the setup process, after which you will be able to use Chromecast directly on your MacBook.
1. Download Google Home App on your iPhone from the App Store.
2. Once the Home App is downloaded, open Home App and tap on Accept to agree to Terms and Conditions.
3. On the Home Screen, tap on Set up 1 device option.
4. On the next screen, select Home and tap on Next.
Install Google Chrome For Mac Pro Download
5. Wait for Google Home App to Locate your Chromecast device and tap on Yes to continue.
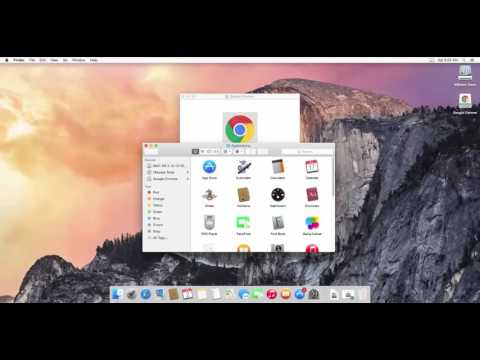
1. Plug in the HDMI End of Google Chromecast Device into the HDMI Port of your Home TV and Plug the USB End of Chromecast to USB Power Adapter (See image below).
2. Next, use the Remote Control of your Home Television to change the Source Input of your TV to match the HDMI Port (HDMI 1, HDMI2….) into which the Chromecast device is plugged-in.
Note: On most Remote Controls you can change the Input Source by pressing Input or Source button.
Press the designated button on the Remote Control and make sure the Television display changes to the selected HDMI Port.
2. Setup Chromecast Using Google Home App
The next step is to setup the Chromecast Device by using Google Home App on your Mobile Phone or Tablet.
As mentioned above, the Mobile Device is only required during the setup process, after which you will be able to use Chromecast directly on your MacBook.
1. Download Google Home App on your iPhone from the App Store.
2. Once the Home App is downloaded, open Home App and tap on Accept to agree to Terms and Conditions.
3. On the Home Screen, tap on Set up 1 device option.
4. On the next screen, select Home and tap on Next.
Install Google Chrome For Mac Pro Download
5. Wait for Google Home App to Locate your Chromecast device and tap on Yes to continue.
6. You should now see a Code on the screen of your TV and a Code on the screen of your Phone. Tap on Yes if you are able to see the Code on TV screen.
7. On the next screen, you can tap on either Yes, I'm in or No thanks to move to the next step.
8. Next, select a Location for your Chromecast Device and tap on Next.
9. On the next screen, select your WiFi Network and tap on Next.
10. Finally, enter your WiFi Network Password to finish the Setup process of your Chromecast device.
3. Download and Install Google Chrome
You can skip this step if Google's Chrome browser is already installed on your MacBook. If not, follow the steps below to Download & Install Google's Chrome Browser on your Mac.
1. Using Safari browser, go to Google Chrome's website to download the latest version of Google Chrome on your Mac.
2. Open the downloaded googlechrome.dmg file on your Mac by double-clicking on it.
3. Move Google Chrome to the Applications Folder on your Mac.
You will now find Chrome browser Installed and ready for use on your Mac.
4. How to Use Chromecast on MacBook
All that is required to use Chromecast on Mac is to access the Cast feature as available in Chrome Browser.
1. Open the Chrome Browser on your MacBook.
2. Click on 3-dots menu icon and select the Cast option in the drop-down menu.
Google Chrome For Mac Download
3. Now, when you play any YouTube Video or Netflix Movie on your MacBook, you will find it playing on the larger screen of your Home Television.
Another way to Project from MacBook to TV is to start playing the video or movie on your MacBook and click on the Cast Icon located at the top-right corner of your computer
Note: The Cast Icon appears only on YouTube, Netflix and other supported Apps.
